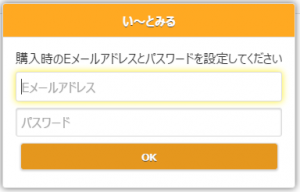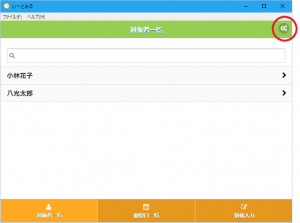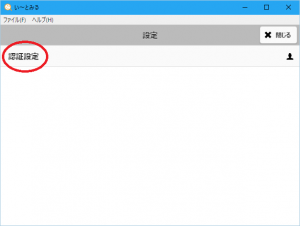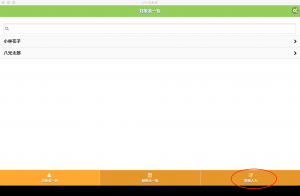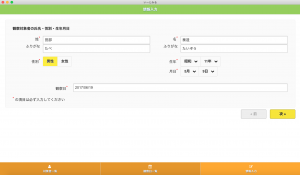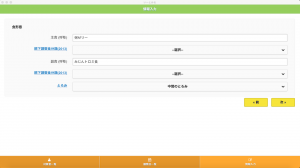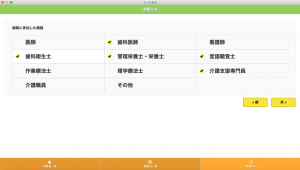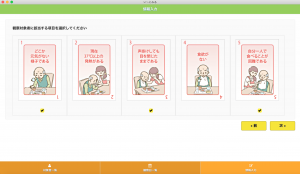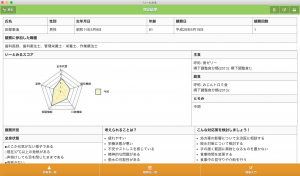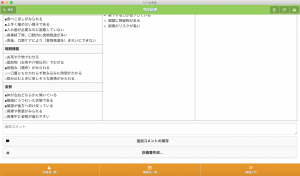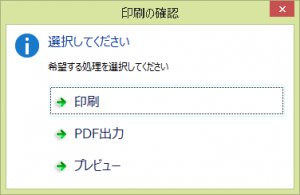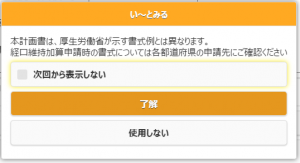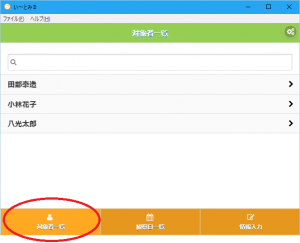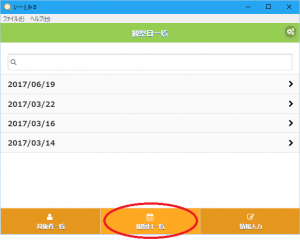以下はアプリ版 (Windows/macOS) の説明です。
「い~とみる」Webの操作方法はこちら
Windows版のインストールと起動
本ソフトのインストーラー「eatmiruSetup」をダブルクリックして実行してください。インストールが完了すればすぐに「い〜とみる®︎」が起動します。
※注 アプリが起動されるまでに画面には何も表示されませんので、慌てて何度もダブルクリックしないようにお願いします。エラーが表示される場合があります。
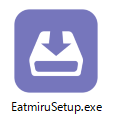
次回以降に「い〜とみる®︎」を使用する場合は、スタートメニューまたはデスクトップに「い〜とみる®︎」のアイコンができていますので、それをダブルクリックして実行してください。
![]()
macOS版のインストールと起動
本ソフトのインストーラー「eatmiru.dmg」をダブルクリックしてください。
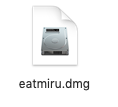
次のようなウィンドウが表示されるので、「い〜とみる.app」を「Applications」にドラッグ&ドロップしてください。アプリを起動するには、「アプリケーション」フォルダの「い〜とみる®︎」をダブルクリックします。
ダブルクリックで起動しなかった場合は、インストールした「い〜とみる®︎」を選択した状態でマウスを長押しして表示されたメニューより「開く」を選択し、実行を許可ください。
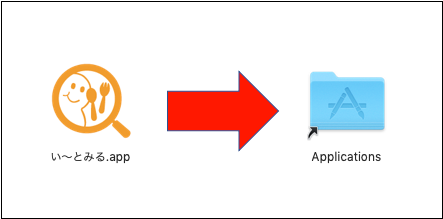
初期設定
最初に「い〜とみる®︎」を起動すると、次のような画面が表示されます。
「い〜とみる®︎」をご購入に登録した、Eメールアドレス及びパスワードを入力し、「OK」をクリックしてください。パスワードをお忘れの場合は、「い〜とみる®︎」販売サイトにアクセスし、パスワードを再設定してください。
「い〜とみる®︎」販売サイト: https://www.eatmiru.com/
「い〜とみる®︎」を起動した際に、以下のような画面が表示される場合があります。
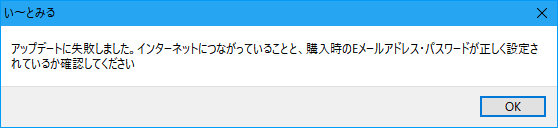
「い〜とみる®︎」をお使いのPCがインターネットに接続されていないか、最初に設定したEメールアドレスまたはパスワードが間違っている場合にこのメッセージが表示されます。インターネットへの接続が問題ない場合、画面右上にある「設定」アイコンをクリックしてください。
次の画面が表示されますので、「認証設定」をクリックしてください。
再度Eメールアドレスとパスワードを設定する画面になりますので、改めて正しいEメールアドレスとパスワードを設定してください。
退会された場合にもこのエラーメッセージが表示されます。「い〜とみる®︎」のご利用を継続される場合は、販売サイトを退会しないでください。
また、「い〜とみる®︎」販売サイトがメンテナンス中にも表示される場合がありますが、現在お使いのバージョンへの動作には支障ありません。
メンテナンス終了後にはエラーメッセージは表示されませんので、恐れ入りますが、エラーメッセージを無視してお使いください。
観察内容の入力
観察内容を入力するときは、画面下部の「情報入力」をクリックします。
観察対象者の情報を入力してください。
次回以降の入力は観察対象者の情報、「姓」を入力すると、該当者の「名」や性別、生年月日などが自動的に補完入力されます。異なる観察対象者の場合には入力し直してください。
姓名、性別、生年月日、観察日を入力したら「次」をクリックしてください。
ふりがなに関しては必須ではありませんが、入力すると後述の観察対象者一覧が50音順で表示されます。
観察対象者の現在の食形態を入力し、「次」をクリックしてください。
嚥下調整食分類2013及びとろみの例が不明な場合には、早見表を用意していますので嚥下調整食分類2013・とろみをクリックし確認してください。
※食形態の入力欄は必須ではありませんが、状態変化を把握する上で大切ですので入力する
ようにしてください。食形態の入力によって判定結果が変わるものではありません。
観察に参加された方の職種を選択し、「次」をクリックしてください。
参加者は複数選択可能です。
観察対象者に該当する項目を選択し、「次」をクリックしてください。最後に「保存」をクリックすると、これまでの入力内容が保存されて判定結果が表示されます。
判定結果
判定結果が表示されます。
観察対象者に対して考えられる課題や検討すべき対応策は下方向にスクロールして閲覧してください。
画面右上のボタンは左から、入力内容の削除、内容の再編集、印刷ができます。
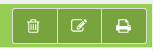
判定結果画面を下方向に、追加コメントの入力欄があります。
入力された内容は「追加コメントの保存」をクリックすると保存され印刷時にも表示されます。
「計画書作成」をクリックすると、経口移行・経口維持計画書を作成・編集できます。
削除・再編集・印刷
・削除
表示された観察対象者の判定結果と計画書を削除します。
・再編集
観察対象者の入力内容を再編集します。
・印刷
観察対象者の判定結果と経口移行・経口維持計画書を印刷します。
※経口移行・経口維持計画書を印刷する場合には、計画書作成にて保存が必要です。
印刷(通常印刷・ご家族向け印刷)
印刷ボタンをクリックすると、次のようなダイアログが表示されます。
印刷を行いたい操作を選択してください。
■通常印刷
判定結果が表示されたレイアウトを印刷(食事情報の共有)
通常印刷を選択された印刷(例)
■ご家族向け印刷
大きなグラフ表示と観察チェック項目のみのレイアウト印刷(ご家族との情報共有)
ご家族向け印刷を選択された印刷(例)
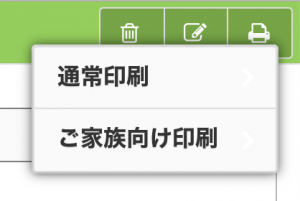
なお、印刷プレビューのウィンドウが表示されたままになりますので、処理が終わったらウィンドウを閉じてください。
「プレビュー」を選択した場合、印刷プレビューウィンドウのみ表示されます。改めて印刷やPDF出力を行いたい場合は、印刷プレビューウィンドウを閉じてから、再度「印刷」ボタンをクリックしてください。
計画表の作成
判定結果をもとに多職種会議等を行い、その内容から計画書を作成することができます。この計画書は厚生労働省が公表している「経口移行・経口維持加算(様式例)」(別紙3)の書式例とは異なります。経口移行・経口維持加算を申請される場合は、各都道府県の申請先に様式などの確認を行ってください。
本ソフトは経口移行・経口維持加算の取得を保証するものではありません。
以下の確認メッセージが表示されますので、「了解」をクリックしてください。その際に「次回から表示しない」をクリックしておくと、この確認メッセージは次回から表示しません。
計画書ウィンドウの画面を下方向にスクロールさせながら各項目に内容を入力してください。
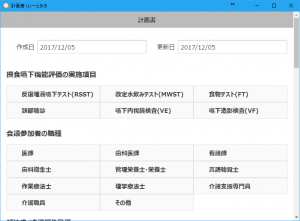
本計画書が「経口維持加算(II)」の要件を満たす場合は、「経口維持加算(II)」欄の「適用」を選択してください。
最後に画面下部にある「保存」をクリックすると計画書の内容が保存されます。
判定結果画面で印刷を行うと、判定結果とともに作成した計画書が印刷できます。
判定結果及び計画書印刷例
観察対象者一覧
画面下部の「対象者一覧」をクリックすると、過去に入力した観察対象者一覧が表示されます。
表示されている名前をクリックすると、その該当者に対して観察を行った日が一覧表示されるので、その日付をクリックすると判定結果を閲覧することができます。
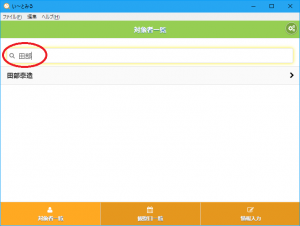
観察日一覧
画面下部の「観察日一覧」をクリックすると、過去に入力した観察日の一覧が表示されます。
表示されている日付をクリックすると、その日に観察を行った観察対象者が一覧表示されるので、その名前をクリックすると判定結果を閲覧することができます。
アンインストール
本ソフトをアンインストールする場合は、コントロールパネルの「プログラムのアンインストール」もしくは「アプリと機能」で、「eatmiru」を選択してアンインストールしてください。
ご注意
- 画面デザイン・構成、機能等は、予告なく変更される場合がございます。
- 本ソフトウェアは、体験版も含め、弊社の許可なく第三者に貸与・譲渡することはできません。